구글의 분석 도구인 서치콘솔과 애널리틱스를 합쳐 만든 서치콘솔 인사이트에 대해 알아보고 연결하는 방법을 소개해드리겠습니다.
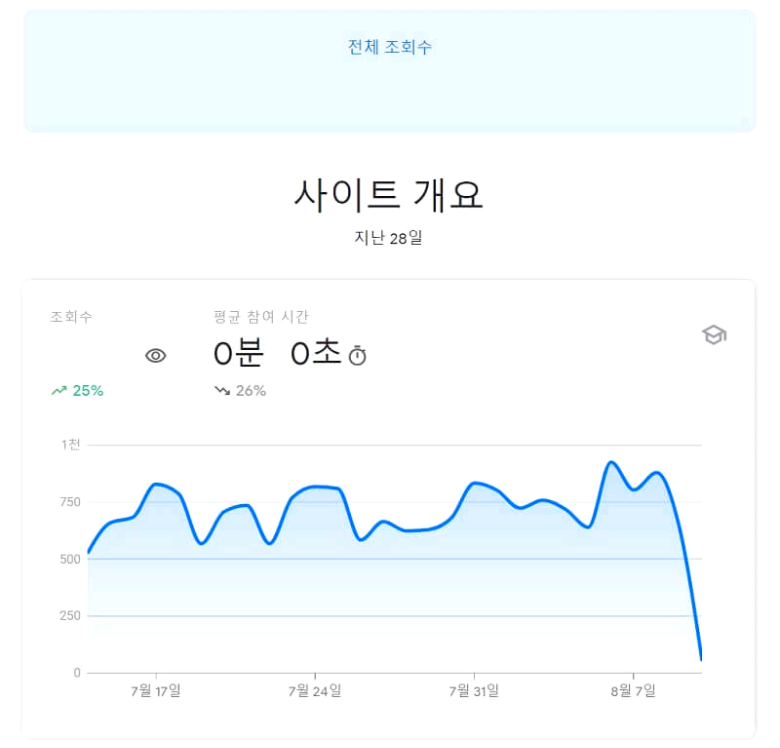
서치콘솔 인사이트
서치콘솔 인사이트 (Search Console Insights)는 구글에서 제공하는 분석 도구 중 하나입니다. 이를 통해 콘텐츠와 관련된 검색 키워드, 조회수가 높은 글, 페이지에 머무른 시간 등과 같이 블로그와 같은 웹사이트를 이용하는 사용자에 대한 정보를 얻을 수 있습니다.
쉽게 말해 원하는 정보를 얻기 위해 블로그 등으로 유입한 사용자가 실제로 사용하는 검색어나 사용자에게 인기 있는 글은 무엇이며 내 글을 얼마나 자주 읽는지를 알려주는 것인데요.
이 데이터를 바탕으로 블로그의 운영 방식이나 방향성을 고민하게 되는데 이것이 서치콘솔 인사이트의 역할입니다. 콘텐츠 개선에 도움을 주어 양질의 콘텐츠를 생산할 수 있도록 하는 것이죠.
우리가 잘 아는 서치콘솔과 애널리틱스로도 사용자 분석이 가능하지만 이 도구 하나면 각각의 데이터를 한 화면으로 볼 수 있습니다.
서치콘솔 인사이트의 활용
위에서 이야기한 것처럼 서치 콘솔 인사이트는 서치콘솔과 애널리틱스 이 두 가지 도구를 통해 얻을 수 있는 데이터를 한 화면에 보여줍니다.
서치콘솔과 애널리틱스에서는 각각 다른 데이터를 수집하는데요. 서치콘솔 인사이트에서 어떻게 활용되는지 자세히 살펴보겠습니다.
◈ 애널리틱스 4 (GA4)의 활용
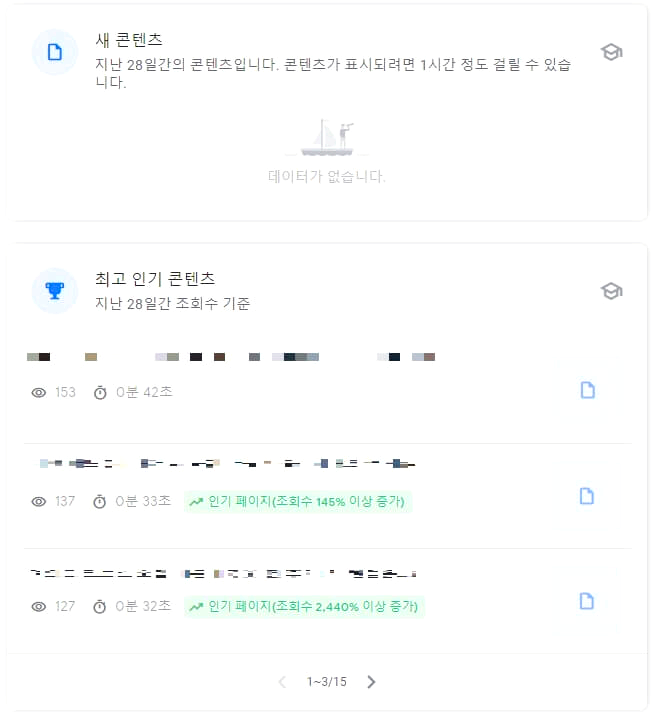
1. 새 콘텐츠, 최고 인기 콘텐츠
구글 애널리틱스 4의 페이지 및 화면 보기 보고서와 달리 서치콘솔 인사이트에서는 보고서 형식 대신 새 콘텐츠, 최고 인기 콘텐츠 항목으로 보여주는데요. 콘텐츠 별로 28일간의 조회수와 평균 참여 시간 (사용자가 콘텐츠에 머무는 시간)도 함께 확인할 수 있습니다.
새 콘텐츠는 새로 발행한 포스팅 순이고, 최고 인기 콘텐츠는 전체 글 중에서 가장 높은 조회수를 기록한 순서대로 나오는데 각 콘텐츠를 클릭하면 페이지 통계를 더 자세히 보여줍니다.
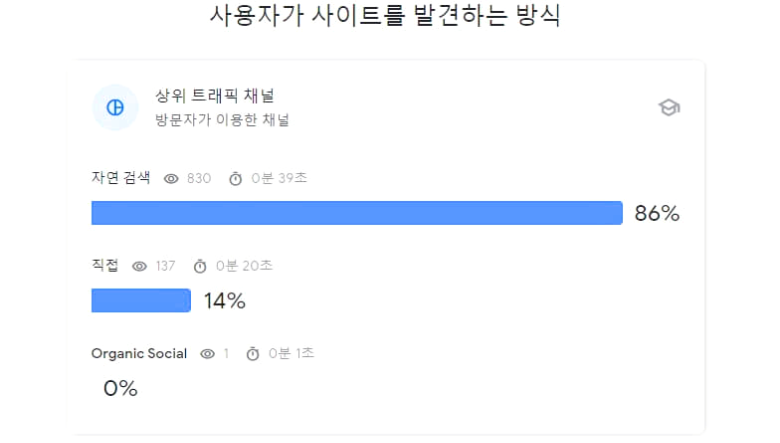
2. 사용자가 사이트를 발견하는 방식
애널리틱스 (GA4)의 '트래픽 획득'에 해당하는 '사용자가 사이트를 발견하는 방식' 은 트래픽, 쉽게 말해 유입 방식인데 내 블로그에 어떠한 방법으로 들어오는지를 파악할 수 있습니다. 세부적인 내용은 다음과 같습니다.
① 자연 검색 (Organic Search)
구글, 네이버와 같은 검색 엔진을 통하여 들어오는 경우
② 직접 (Direct)
검색 또는 URL (블로그 주소)을 거치치 않고 브라우저에 등록된 북마크나 친구가 보내준 링크를 통해 들어오는 경우
③ 소셜 미디어 (Organic Social)
카카오톡, 트위터, 인스타그램, 유튜브와 같은 소셜 미디어를 통해 들어오는 경우
④ 추천 (Referral)
블로그를 포함한 다른 사이트에서 링크로 걸어 둔 내 블로그 URL을 통해 들어오는 경우
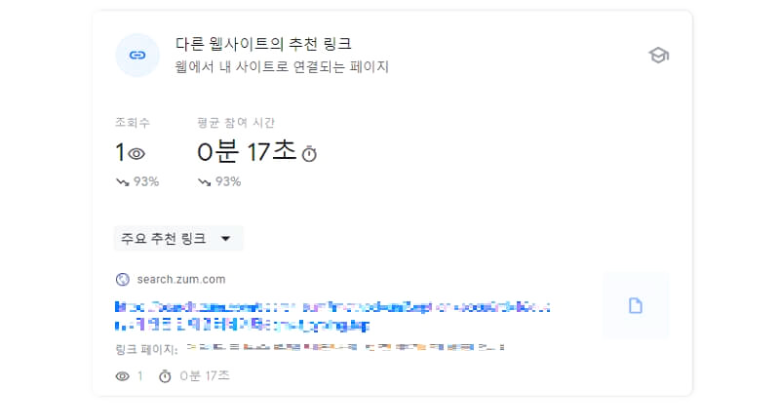
3. 다른 웹사이트의 추천 링크
'트래픽 획득'에서 구글이 아닌 다른 검색 엔진을 통한 내 블로그 콘텐츠로의 유입 경로도 파악할 수 있는데 인사이트에서는 이를 다른 웹사이트의 추천 링크로 대신하였습니다.
다른 웹사이트의 추천 링크는 주요 추천 링크와 최근 추천 링크로 구분하여 조회할 수 있는데요.
주요 추천 링크는 다른 검색 엔진에서 가장 많이 조회된 포스팅 순이며, 최근 추천 링크는 새로 탐색된 검색 경로를 나타내는데 최근에 방문한 순서대로 나열되어있습니다. URL을 클릭하면 사이트에 게재된 내 포스팅도 확인할 수 있습니다.
최근 추천 링크에서만 보이는 일 수는 포스팅이 처음으로 조회된 날을 의미하고, 두 카테고리 모두 콘텐츠 별로 조회수와 평균 참여 시간을 알려줍니다.
◈ 서치콘솔의 활용
서치콘솔의 '실적'에 해당하는 검색어, 광고 클릭수, 구글에 게재되는 내 포스팅 순위를 확인하기 위해 서치콘솔을 이용하는데요. 서치콘솔 인사이트에서는 'Google 검색' 카테고리로 제공합니다.
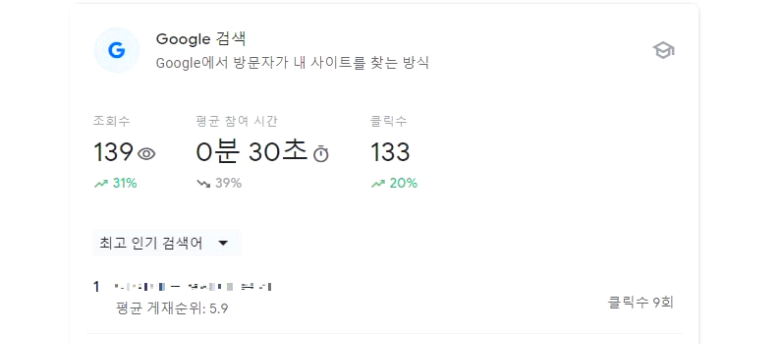
1. Google 검색
Google 검색은 오직 구글을 통해 검색하여 들어오는 데이터입니다. 최고 인기 검색어 또는 최고 급상승 검색어로 선택하여 조회가 가능하며, 검색어 즉, 키워드에 따른 구글에서의 내 포스팅 순위 (평균 게재 순위)와 클릭수도 나옵니다.
마찬가지로 28일 동안에 기록된 조회수와 평균 참여시간도 확인할 수 있습니다.
서치콘솔에 애널리틱스 속성 연결하기
서치콘솔 인사이트를 이용하기 위해서는 우선 구글 계정이 있어야 하고요. 서치콘솔에서 애널리틱스 속성을 연결하면 됩니다.
서치콘솔 > 설정에서도 가능하지만 이번에는 서치콘솔에서 받은 이메일에서 연결하는 방법을 소개하겠습니다.
받은 이메일에서 Search Console 인사이트 열기를 클릭합니다.
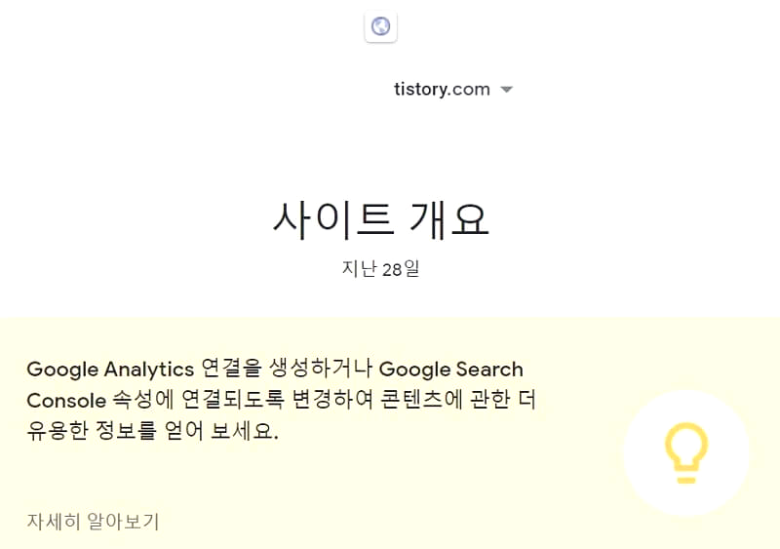
그러면 사이트 개요 화면이 나오는데요. 화면 맨 위의 가운데에 있는 블로그 주소를 클릭해줍니다.
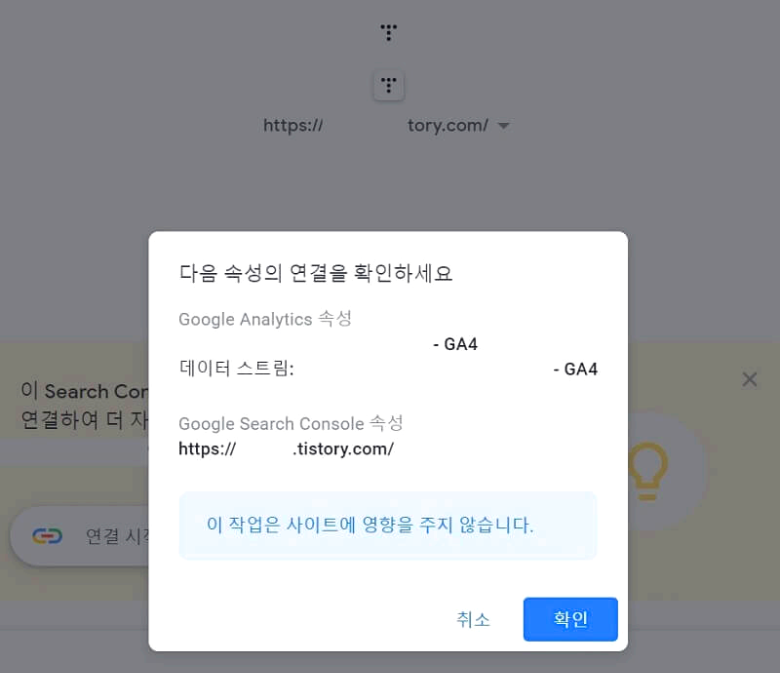
다음으로 바뀐 화면에서 연결 시작 탭을 클릭한 후, 속성 연결을 확인하는 팝업 창에서 확인 탭을 클릭해주세요.
속성 연결 중 → 모두 준비되었습니다로 바뀌었으니 새로 고침 탭을 클릭하면 연결 완료입니다.
연결이 잘 되었는지도 확인해보겠습니다.
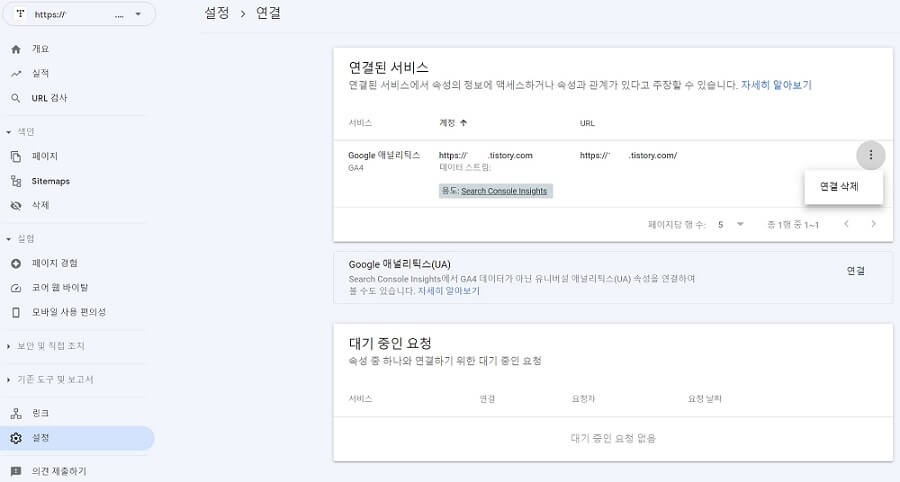
구글 서치콘솔 > 설정 > 연결 Google 애널리틱스를 클릭합니다. 그러면 연결된 서비스에서 서치콘솔 인사이트의 용도로 연결되었음을 확인할 수 있습니다.
여기서 연결 해제도 가능한데요. 오른쪽에 있는 세로점을 클릭하여 실행하면 됩니다.
애널리틱스는 이전 버전인 UA와 최신 버전인 GA4를 모두 사용하고 있는데요. 이번에는 GA4와 연결하였지만 UA 버전과도 연결할 수 있습니다.
※ 유니버설 애널리틱스 ( UA ) 연결 방법
서치콘솔 > 설정 > 연결 > Google 애널리틱스(UA)의 연결을 클릭
서치콘솔과 애널리틱스에 더 많은 기능이 있지만 주로 유입 키워드나 포스팅 별 체류 시간, 광고 클릭 수 등 블로그 운영을 위해 필요한 데이터를 분석하는 도구로 자주 활용하는데요.
두 플랫폼의 일부 기능을 모아 만든 서치콘솔 인사이트로도 사용자에 관한 전반적인 데이터를 파악하기가 간편해서 앞으로 꾸준히 사용할 수 있을 것 같아요.
블로그 운영에 도움이 되는 서치콘솔 인사이트. 꼭 활용해보세요!
'블로그 이야기' 카테고리의 다른 글
| 네이버 서치 어드바이저 소유 확인 연장 기한 만료시 해결 방법 (0) | 2022.08.17 |
|---|---|
| 티스토리 블로그 꾸미기로 포스팅 체류 시간 높이는 방법 (0) | 2022.05.16 |
| 티스토리 글쓰기의 새로운 기능 - 대체 텍스트 (alt 태그) (0) | 2021.12.22 |
| 애드센스 계정에 구글 블로그 스팟 연동하는 방법 (3) | 2021.10.29 |
| 메타 디스크립션 이해하기 - 디스크립션 작성 팁과 활용 방법 (0) | 2021.10.08 |




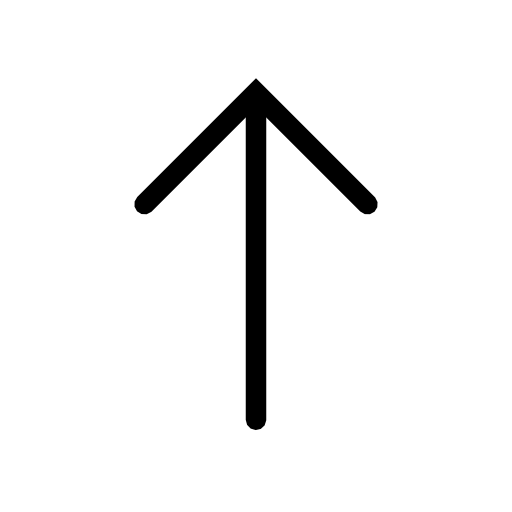
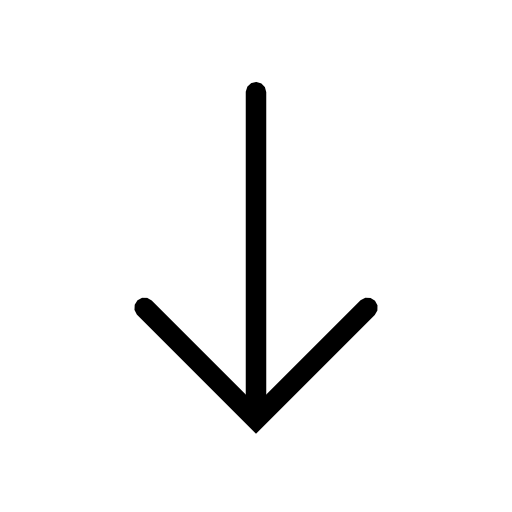
댓글